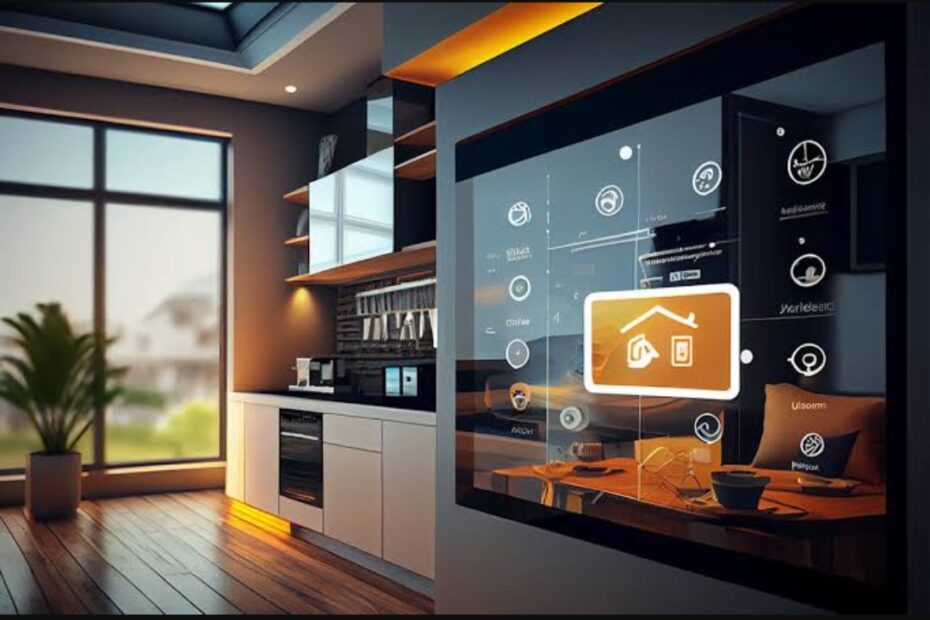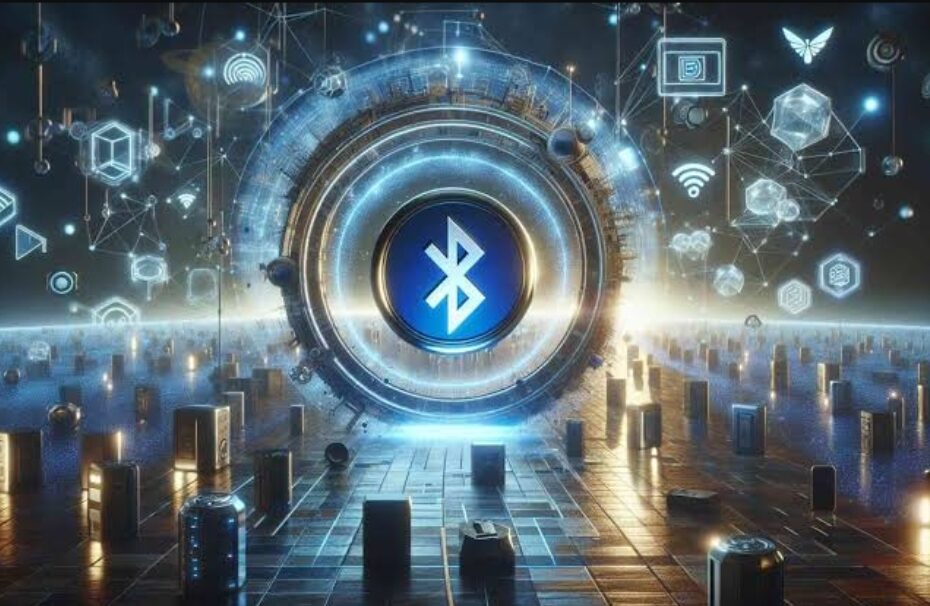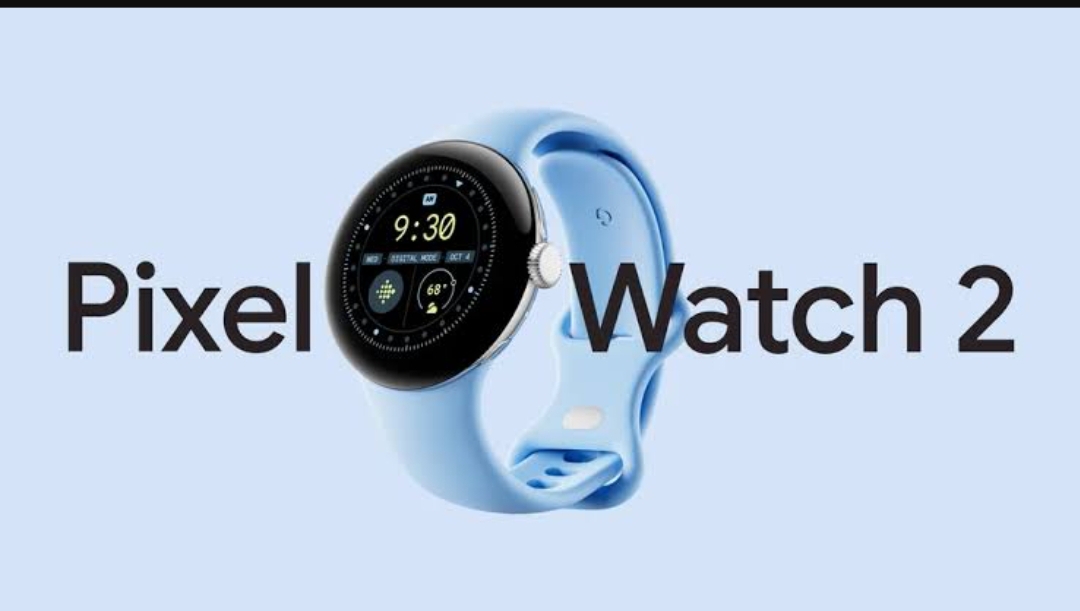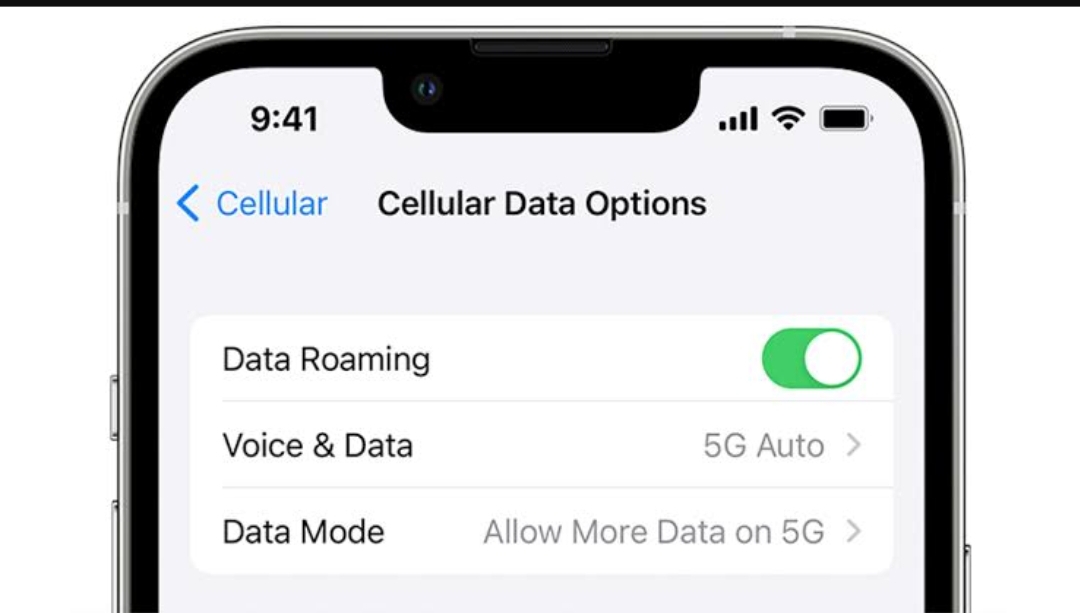FAQs Section
A. How do I Transfer Contacts from Android to iPhone?
To seamlessly transfer contacts from Android to iPhone, follow these steps:
- Open Settings on iPhone:
- Turn on your iPhone and open the Settings app.
- Navigate to Contacts:
- Go to Contacts in the Settings menu.
- Select Accounts:
- Choose the Accounts option.
- Add or Pick Gmail Account:
- Add your Gmail account if not added already.
- Enable Contacts Toggle:
- Ensure the Contacts toggle for your Gmail account is switched on.
Your contacts should now be successfully transferred to your iPhone.
Source: Android Authority
B. How do I Import Contacts to iPhone?
To import contacts from your SIM card to your iPhone:
- Insert Previous SIM Card:
- Put your previous SIM card, with your contacts, into your iPhone.
- Access iPhone Settings:
- Tap Settings > Contacts > Import SIM Contacts.
- Choose Import Location:
- If prompted, select where you want to import your SIM card contacts.
- Verify Import:
- Wait for the import process to complete, then check Contacts for confirmation.
Source: Apple Support
C. How do I Transfer from Android to iPhone?
To transfer data from Android to iPhone:
- Use Move to iOS App:
- Open the Move to iOS app on your Android device.
- Follow on-screen instructions to connect and transfer data.
Source: Apple Support
D. How to Transfer Data from Android to iPhone without Resetting?
To transfer data without resetting:
- Transfer to PC:
- Connect your Android device to your PC and transfer data.
- Use UltFone Phone Transfer:
- Launch UltFone Phone Transfer on your PC.
- Select data for transfer and click “Import” for the process to complete.
Source: Yahoo Finance